Other than a few interesting years in the mid-2000s, Apple’s approach to the enterprise market has been one of benign neglect. The one exception, starting in 2005, has been consistent support for running Windows on Macs. By now, the practice is well-established. But the issue of management still looms large.
How can IT deploy Macs that run Windows without multiplying the complexity (and cost) of deployment, maintenance and security by at least a factor of two? The enterprise question that vendors are now addressing in a variety of interesting ways is, “How can we make Macs running Windows securely maintainable components of the IT infrastructure and ecosystem?” Related: Windows on Mac works, and can work well. The most relevant question for enterprises is which Windows-on-Mac virtualization options offer:. The best overall integration.
The lowest TCO, including maintenance and security. Good usability. End-user satisfaction How we tested running Windows on a Mac Apple test beds in our lab include a variety of Mac desktops and laptops (and even a few Xserve servers), but most cross-product benchmark testing for this review was done using fully upgraded 2012 Mac Pro towers as a reference platform. Though getting a little long in the tooth, they are quite fast, rock-solid and standards-compliant, and unlike more recent Macs, the hardware can be swapped, modified and expanded as needed (CPUs, RAM, storage, standard PCIe graphics and expansion cards, etc.). The primary Windows drives on the test platforms are on mSATA or M.2 SSDs run from a PCIe expansion card to maximize throughput and performance, but we also run baseline tests with virtual machines stored on standard 5,400rpm rotating drives to make sure performance is still acceptable with low-end hardware. I tested five Windows-on-Mac options in our lab — currently shipping versions of Apple’s Boot Camp, CodeWeavers CrossOver Mac, Oracle VirtualBox, VMware Fusion and Parallels Desktop.
They vary in cost, complexity and feature sets, and my perceptions of their pros and cons might help you decide which will be best for your circumstances. I will follow up in coming weeks with a deeper look at VMware Fusion’s upcoming version 10 and Parallels’ recently released Desktop 13. To comment on this story, visit. Performance isn’t the issue Using a basket of benchmarks covering CPU, graphics and sample workflow measurements, performance was simply not a key differentiator in these tests. All of the products we tested are mature and stable, and aside from the natural differences between Boot Camp and the rest (native hardware support vs.
Virtualization or emulation — discussed further below), the average performance difference between products in most circumstances was 10% or less. That is not to say there are not quantifiable performance differences, but rather that all of the products I looked at (sometimes with a little tweaking of virtual machine settings) can do what needs to be done with reasonable and effective speed — as long as what you want to do isn’t to play 4K-resolution twitch games at 60fps, that is. Virtualization always incurs processing overhead, and it will never be as fast as native, non-virtualized instances — which brings us to the first option, Boot Camp.
Apple’s Boot Camp was the first supported option allowing Mac users to run Windows on Macs, and if you need to get the absolute maximum speed out of your Mac hardware while running Windows, Boot Camp is still the way to go. A Mac running Windows via Boot Camp will perform at pretty much the same speed as a dedicated Windows machine with equivalent hardware specs — in fact, Macs have often made great higher-end Windows machines, and compatibility is usually not an issue (as long as Apple supports the version of Windows you need; see below). A big drawback with Boot Camp, however, is that every switch between Windows and macOS requires a complete reboot, which gets frustrating if you have to do it a lot. There can also be compatibility issues when accessing files on NTFS-formatted Windows drives from the Mac side — though third-party drivers are available, such as those from, that bridge that gap.
And the new APFS drive format used in High Sierra is going to raise similar compatibility issues, at least until Apple or a third party comes up with a fix for reading APFS drives from Windows. Even an individual machine can be difficult to set up with Boot Camp, and of course a large, heterogeneous enterprise deployment will be more so. Adding stand-alone, unmanaged copies of Windows to your environment via Boot Camp may not be advisable from a security or manageability perspective. Apple’s Boot Camp Assistant program, used to install Windows on an individual Mac, is certainly usable and does the job, but it’s not always the easiest program to work with, especially if you have a complicated hardware setup. (To be fair, this can at times have as much to do with how Microsoft’s Windows installers handle things such as multiple drives and drive formatting/partitioning options as it does with Apple’s installation process.) Expert users (and IT staff) should have no problem, but those used to fairly seamless and simple Mac installations may find it far from intuitive.
And there is the fact that the combination of your hardware, the installed operating system version (macOS) and the version of Windows you want to run (especially if it’s an older version) might not be supported. The current version of Boot Camp (6.1) shipping with macOS Sierra (10.12) does not support installation of versions of Windows earlier than 8.1, so the newest Macs are not officially supported to install Windows 7 at all. The cutoff date for Windows 7 support for most Macs is 2014 — most Macs from that date or earlier can use older versions of Apple’s Boot Camp software (version 4 or 5) to install Windows 7, but more recent Macs will officially support Windows 8.1 or 10 only via Boot Camp 6.

Don’t panic, though. If the combination of hardware and operating system you want is not officially supported, there is almost always a fairly simple workaround. For instance, while Boot Camp 6.1, which installs Windows 10, is not supported for my Mac Pro 5,1 (2012) test platform, Windows 10 can still be installed and works without a hitch — just without official support from Apple.
Clearly, one of the advantages of deploying virtualized Windows on Macs as opposed to using Boot Camp is that you don’t have to deal with any of these issues — your virtualization program should handle all of these complexities for you, allowing deployment of any version of Windows you need on whatever Mac hardware you have. Furthermore, a number of the virtualization solutions either include or can be integrated with tools to help with the creation, migration and deployment of standardized VMs, greatly simplifying large-scale implementation and support.
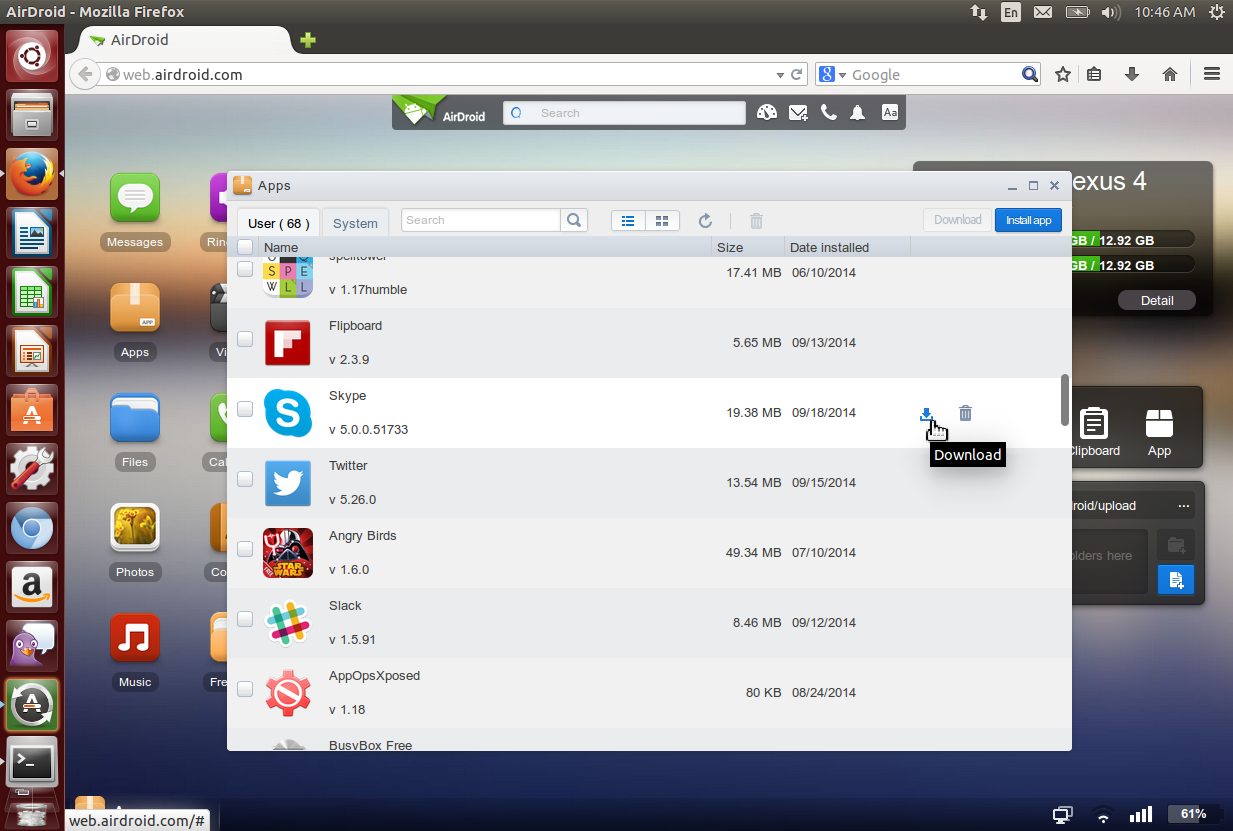
That said, using Boot Camp to run Windows on Macs provides unmatched bare-metal performance and has the additional advantage of being free (not including the cost of the Windows licenses). So for both speed and cost, Boot Camp is the baseline. At a glance Apple Boot Camp Pros: Free (Windows licenses are extra); great performance Cons: Switching requires reboot; compatibility issues; non-intuitive setup Best fit: Individual or small groups of users who don’t need to switch between OSs often, or who require maximum performance (Wine 2.0) CodeWeavers released the first version of CrossOver Mac in early 2007, providing a Windows compatibility layer based on the Wine open-source project. Basically, CrossOver Mac is a commercial version of Wine with a variety of enhancements and end-user support. Richard Hoffman/IDG CrossOver Mac (and Wine) runs individual Windows programs directly in macOS, inside a container called a “bottle,” acting as a kind of translator between the Windows API calls and macOS. In short, you can run (some) Windows apps with CrossOver Mac without having to have a copy of Windows installed. This is an entirely different approach from Boot Camp, which assists in running a full copy of Windows directly on Mac hardware, and from the three other virtualization products in this review, which run an entire “guest operating system” (in this case Windows) within a VM.
The catch (and you knew there had to be one) is that CrossOver Mac does not support all Windows programs, and those it does support are not always supported perfectly. CodeWeavers shoots for supporting as many of the most popular Windows programs as possible, and it currently supports nearly 15,000. It maintains an online inventory of programs that have been tested and either do or do not work (or work with bugs or workarounds), with a.
But of course there are a lot more than 15,000 Windows programs. For those programs that do work, however, performance can be very reasonable, especially on faster machines. This means that if you have a relatively small and defined set of Windows programs that you need to run on Macs, CrossOver Mac might be a good fit, but researching the compatibility database and doing thorough hands-on testing prior to implementation are essential. CodeWeavers conveniently provides a 14-day free trial to allow time for testing before deciding whether to commit to a purchase. Installation of a single Windows app into a CrossOver Mac bottle is fairly simple and straightforward using the included installer, though perhaps it’s not something a typical business user would casually attempt. Once running, the Windows app appears on the Mac desktop without the surrounding interface (or overhead) of the full Windows operating system. CrossOver Mac Version 16 supports Windows apps going back to Windows 98, and all the way up to 64-bit Windows 10.
Pricing for CrossOver Mac depends on several options: a one-time purchase of the current version is $39.95 per copy. For $59.95 you get the current version, one year of free upgrades, and a single support call (phone support can also be purchased as needed for $19.95). A one-year plan can be renewed at a 50% discount. Finally, there is a lifetime license option (perpetual upgrades, unlimited email and phone support) for $499.95 per seat. The standard one-year subscription is periodically substantially discounted, so watching for discounts (or negotiating for volume licensing) can provide cost savings. The next version, CrossOver Mac 17, is due to be released this autumn and will be built on Wine 2.8, will be compatible with macOS 10.13 (High Sierra) and will support Microsoft Office 2016 (which the current version does not). At a glance CrossOver Mac 16.2.5 Pros: Simple; small footprint; low cost; no need for Windows licenses Cons: Supports only some Windows applications; minimal management tools Best use: For a relatively small number of users, using a fairly small and well-defined set of Windows apps that have been tested to install and run under CrossOver Mac VirtualBox is the odd duck in this list, in a way.
Having been acquired by Sun Microsystems in 2008 (which then became part of Oracle in 2010), it’s a commercially supported, open-source project (somewhat like CrossOver Mac), but it’s a well-respected, major virtualization product (like VMware). And it has some of the pros and cons of each. Richard Hoffman/IDG VirtualBox can do almost anything the commercial products can do, and the price (for the core package) is right. It has an extensive list of supported operating systems and enthusiastic online forums. Developers tend to love VirtualBox, partly because the core product is free and open source, so it’s a good choice for a pilot project, or if you have a bunch of in-house developers who can adopt the project and make it part of their area of expertise. But compared to the offerings from VMware and Parallels, VirtualBox is less polished and less easy to use. It’s a little clunky, lags a bit in speed and is lacking in some features.
From an enterprise perspective, unless you can devote significant resources to it, you may be better off with one of the other options. At a glance VirtualBox 5.1.26 Pros: Cheap (or free); active developer community; widely used Cons: Lags in ease of use, some performance measures and feature set Best for: Small, low-budget pilot projects, or large enterprises with strong development teams Parallels may be the most intuitive and easy-to-use Windows-to-Mac virtualization product. It feels the most Mac-like.
Parallels has clearly given a great deal of attention to UI/UX issues since first launching in 2006. Richard Hoffman/IDG Installation of a new VM is easy and quick. Parallels does not support as wide a range of OS versions as VMware Fusion, but it does support Windows 7, 8.1 and 10 (and older versions via ISO files), as well as one-click installs of five Linux distros, Android x86 and various versions of macOS. A nice touch aimed at cross-platform developers is support for Modern.IE test environments. Other developer-focused features include a network simulation module that can model degraded or minimal network connectivity scenarios within a VM.
How To Run Windows On Mac For Free
How To: Run Windows on a Mac Do you use an Apple Mac computer, but would like to be able to run some Windows software? Or perhaps you are a Microsoft Windows user who would like to change to the Apple Mac OS X platform, but are are dependent on a few programs that are only available on Windows? Now, you can. Using a clever technology called virtualization, it is now possible to run Microsoft Windows on your Apple Mac, right inside the Mac OS X operating system. This will enable you to run your Mac programs and your Windows programs side by side, and switch between them just as easily as if they were all running on the same operating system. The only requirement: you must be running an Intel Mac and Mac OS X Tiger 10.4 or later, with 1GB or more of memory plus sufficient disk space for the version of Windows you wish to install.
Installing Parallels Desktop The software that makes this possible is called. You can buy this product on CD,. You install Parallels Desktop for Mac in the same way as a normal Mac application.
However, it must be installed on the boot volume, the same volume on which OS X is installed. When you see the Easy Install. Screen just click Install. The software will be installed in the folder /Applications/Parallels. TIP: When installation has finished, the Finder will open the Parallels folder.
Drag the Parallels Desktop icon from there to the Dock. This will enable you to start Parallels Desktop whenever you want just by clicking the icon in the Dock. Activation Before you can start using Parallels Desktop you must activate it. A screen will appear asking you to enter the activation key.
You may either purchase and enter a permanent activation key, or obtain a free trial activation key. A free trial activation key is valid for 30 days.
To obtain a trial activation key you must first create a Parallels account by going to this page:. Installing Windows Once your copy of Parallels Desktop has been activated, you can create a virtual machine. A virtual machine is a software emulation of a computer - in this case a PC - which will look exactly like a real hardware computer to the operating system - in this case, Windows - that you will be installing on it. If you will be installing Windows XP or Windows Vista you can use the Windows Express method of creating a virtual machine.
This is a quick and easy method that does not require you to answer any difficult questions, and it is the method that will be described here. Start Parallels Desktop. The Welcome screen will appear. Windows Setup will start, and install Windows on the virtual PC you have created on your Mac.
After Windows has been installed, the OS Installation Assistant will install Parallels Tools into Windows. Parallel Tools are a set of utilities that help integrate the Windows virtual machine into the Mac OS X environment, and drivers that enable the virtual machine to run more efficiently. Because these drivers have not been, Windows will display a warning that 'Windows can't verify the publisher of this driver software.' You must click Install this driver software anyway. This completes the essential steps in installing Windows on a Mac using Parallels Desktop.
However, Parallels Desktop includes a copy of Kaspersky Internet Security which you may wish to install before going any further, in order to protect your Windows installation from viruses and other malware. Running Windows on a Mac To start Windows, just click the virtual machine icon on the desktop, or start Parallels Desktop and select the virtual machine you want to start from a dialog box. A window will appear showing the virtual machine, it's current status and configuration. To start it, click the green Start icon. While it is running, you can pause and stop the virtual machine using buttons on the toolbar. But to stop Windows you should shut down Windows from the Start Menu, the same way you would if you were using a real Windows computer. Stopping the virtual machine while Windows is running is just like pulling the power from a PC while it is working, and is likely to result in a trashed file system and virtual machine that is no longer usable.
In normal use, Windows will appear in a Parallels Desktop window on your desktop, and your Windows applications will appear within that window (see the screenshot at the top of this page.) However, Parallels Desktop allows you to run Windows in full screen mode, where it uses the entire screen (just like on a Windows PC) and you cannot see the OS X desktop. Parallels Desktop also has a unique Coherence mode. In this mode, your Windows applications appear directly on your OS X desktop, and you do not see the Windows desktop with its enclosing window. The coherence mode lets you use your favorite Windows applications seamlessly in the Mac OS X environment without even being conscious that they are running under Windows!